Two-Factor Authentication (2FA)
Nowadays, more and more data is stored online, so taking care of its security is of utmost importance. Your data is only safe from abuse if you are the only one with access to it. The Two-Factor authentication process takes care of this.
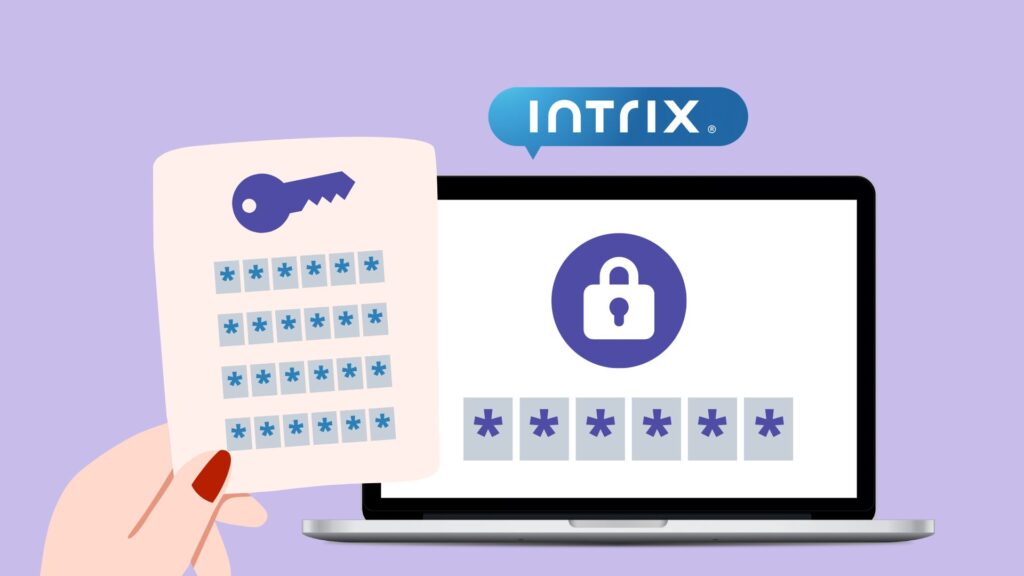
What is two-factor authentication?
Two-factor authentication (2FA) is an identity and access management security method that requires two forms of identification to access resources and data. 2FA gives businesses the ability to monitor and help safeguard their most vulnerable information and networks.Until now, Intrix used a single authentication factor, your password.
Two-factor authentication requires the user to provide a password along with a second factor of authentication that only you have access to.
Intrix supports 2 alternative authentication factors:
- One-time code sent as a text message (SMS)
- One-time code generated with an Authenticator app (Google Authenticator, Duo …)
Both methods are equally secure. The SMS method has the authentication tied to the phone number, not the device. The Authenticator method is linked to the app and device.
It’s recommended that all users who log in with a username and password set up two-factor authentication.
How to set up two-factor authentication with one-time code sent as a text message (SMS)
Log in to Intrix.
Go to the icon with your picture and click on Settings from the drop-down menu.
Select Password & Security in the right column.
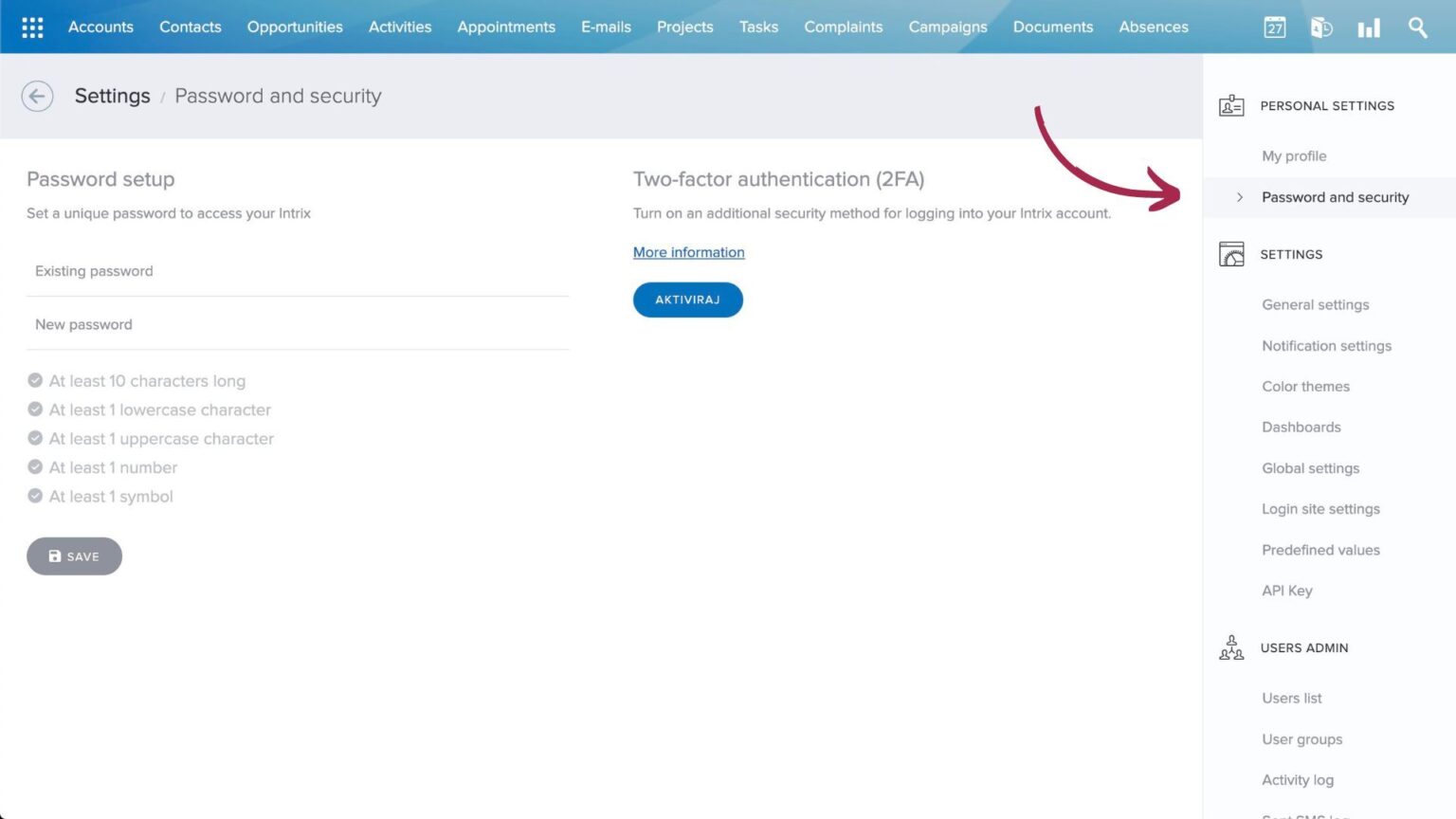
On the right side, you will now see a new authentication option – two-factor authentication (2FA).
To set up 2FA, click on the “Enable 2FA” button.
On the form, select the method for your additional security step, in this case it will be Text Message (SMS), and click “SELECT”.
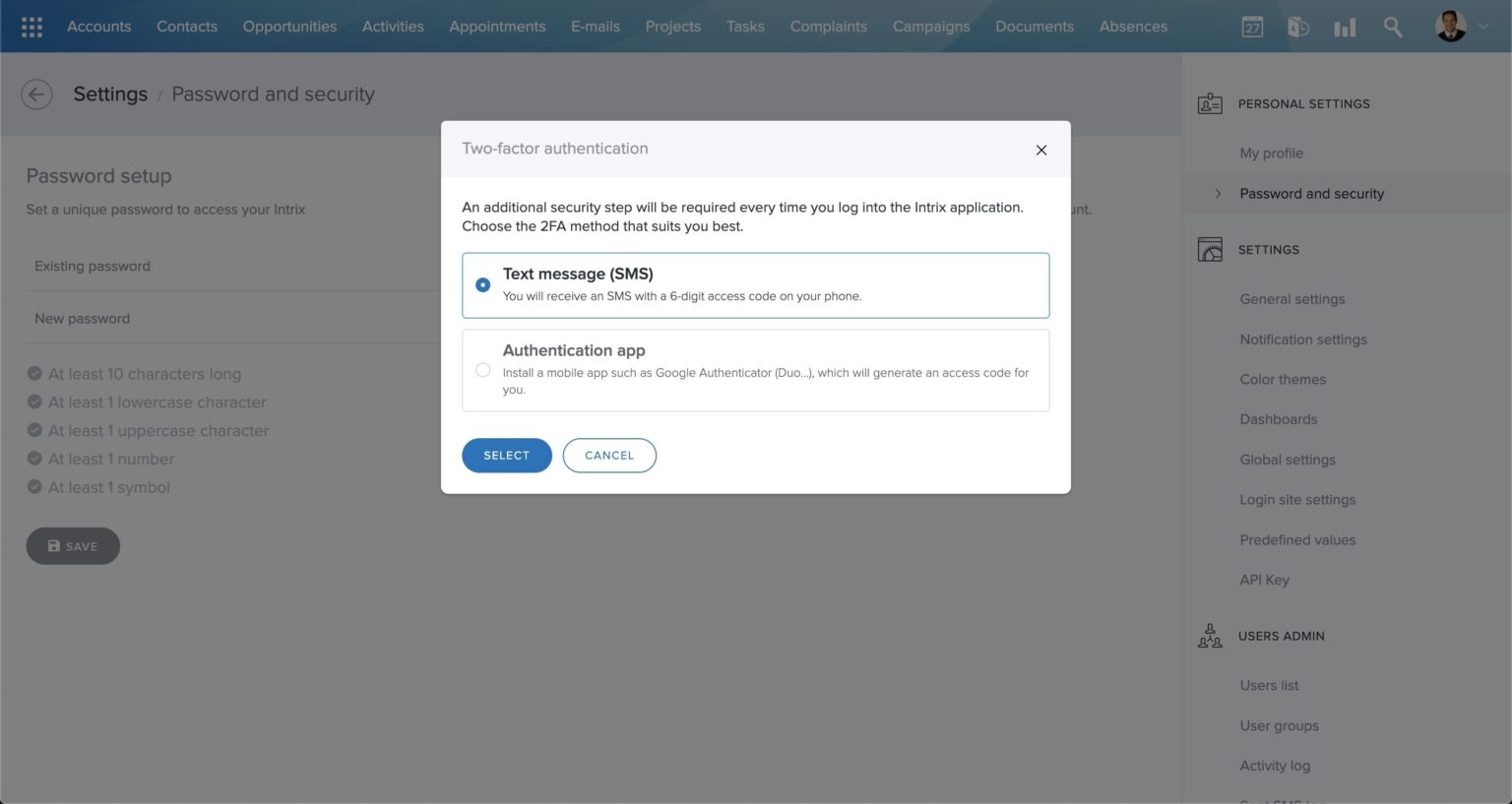
In the next step, fill in your mobile phone number with added country code. In case of a U.S. number, enter the code +1 and then continue with your phone number (e.g. +1(555)555 12**). After entering the number, click on the “NEXT” button
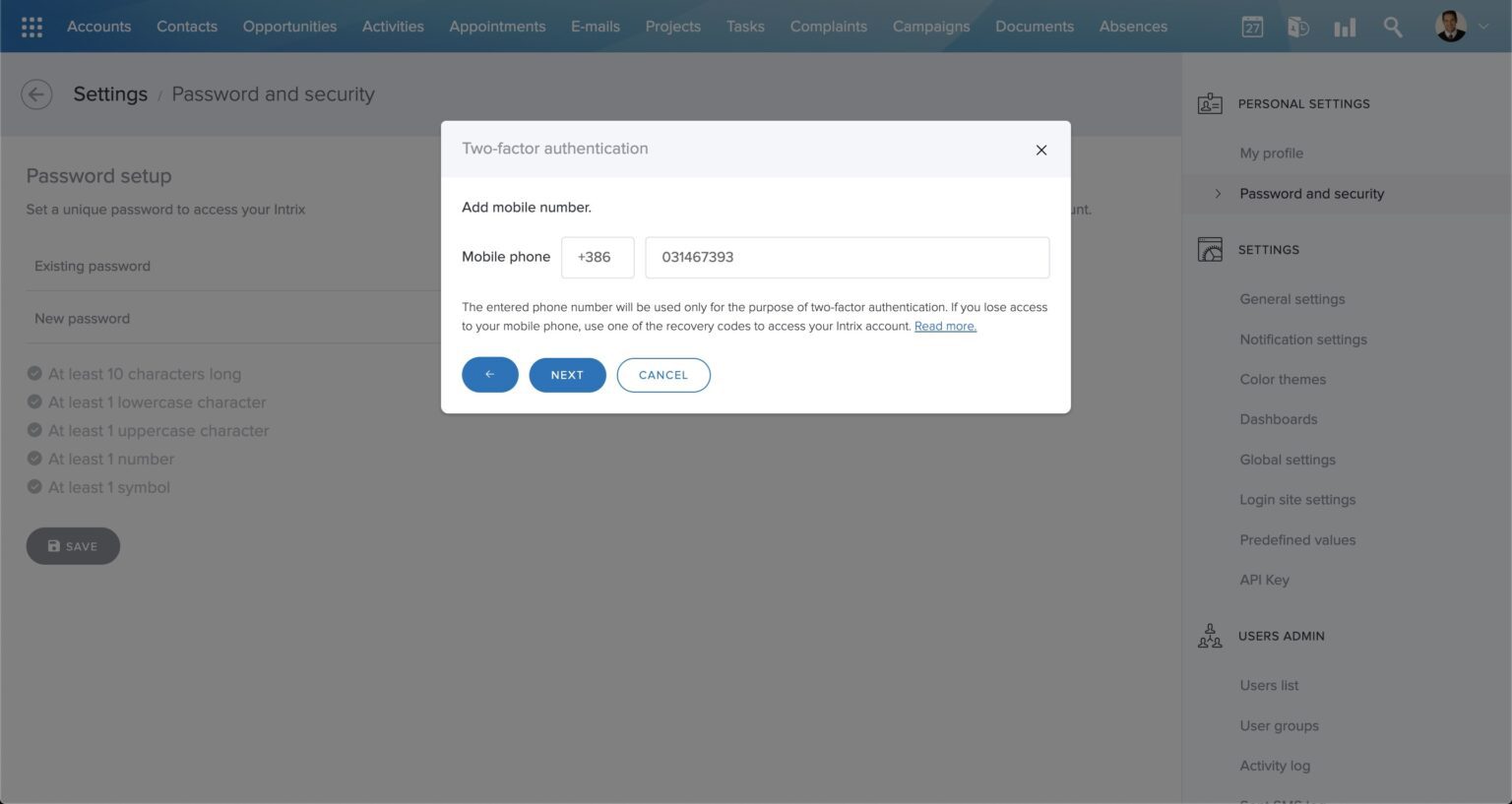
You will receive a 6-digit code to the phone number you entered in the form.
Enter this code in the next step of the 2FA activation form and click “ENABLE”.
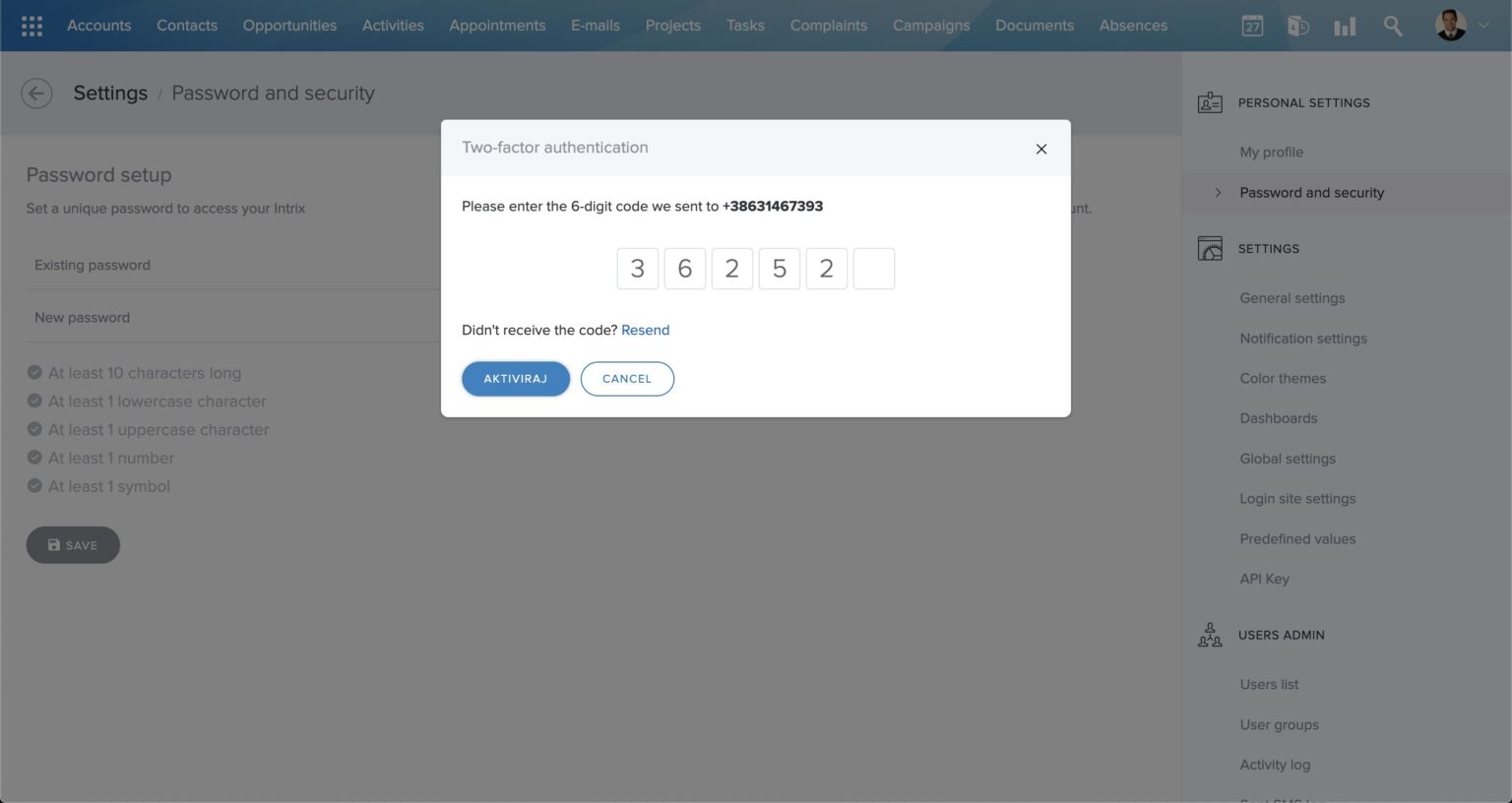
If the code is correct, 2FA will be enabled for the associated phone number. On every future login, you will be sent an SMS and prompted to enter the code before gaining access to your Intrix Account.
Congratulations, you have successfully enabled two-factor authentication for your Intrix app.
If you have not received the code, check the correctness of your phone number again and click on “Send again”, which is located just below the boxes for the 6-digit code.
Important: When setting up 2FA, obtain and save recovery codes that allow you to log into Intrix once if you lose your 2FA device. Where do you get them and why is it important to save them, read here?
How to log in to Intrix after enabling 2FA with SMS authentication?
As before, enter your username and password and click “SIGN IN”. The next registration step will appear, where you will have to enter the 6-digit code that you received on your phone number in the boxes.
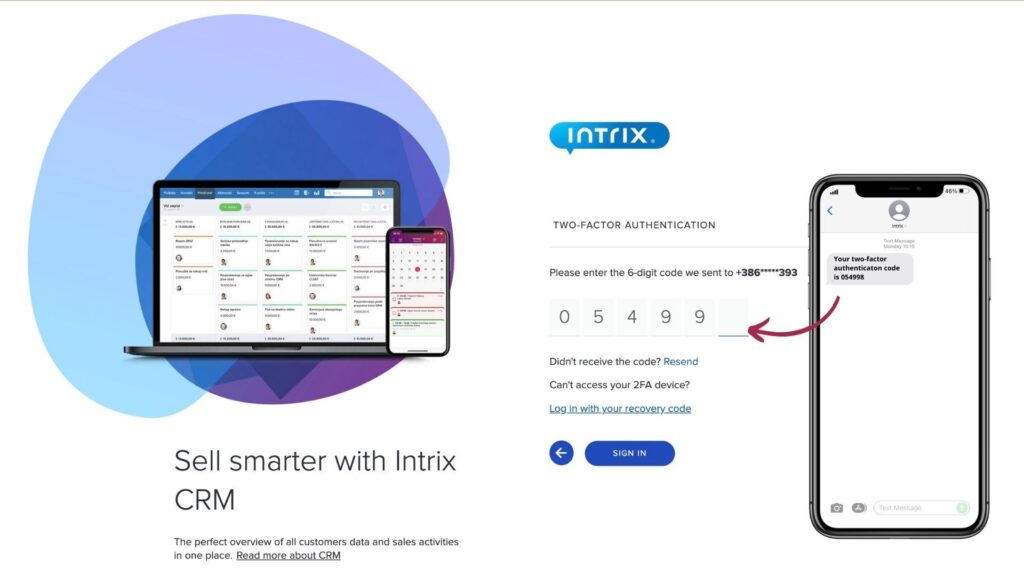
After entering the code, you will be successfully logged in to Intrix. Congratulations.
In case you have lost access to your mobile phone, you can log in with one of the recovery codes. How to get them, read here [Link to article for recovery codes]
How to turn on 2FA using the one-time code generated in the authenticatior app (Google Authenticator, Duo …)
Log in to Intrix.
Go to the icon with your picture and click on Settings from the drop-down menu.
Select Password & Security in the right column.
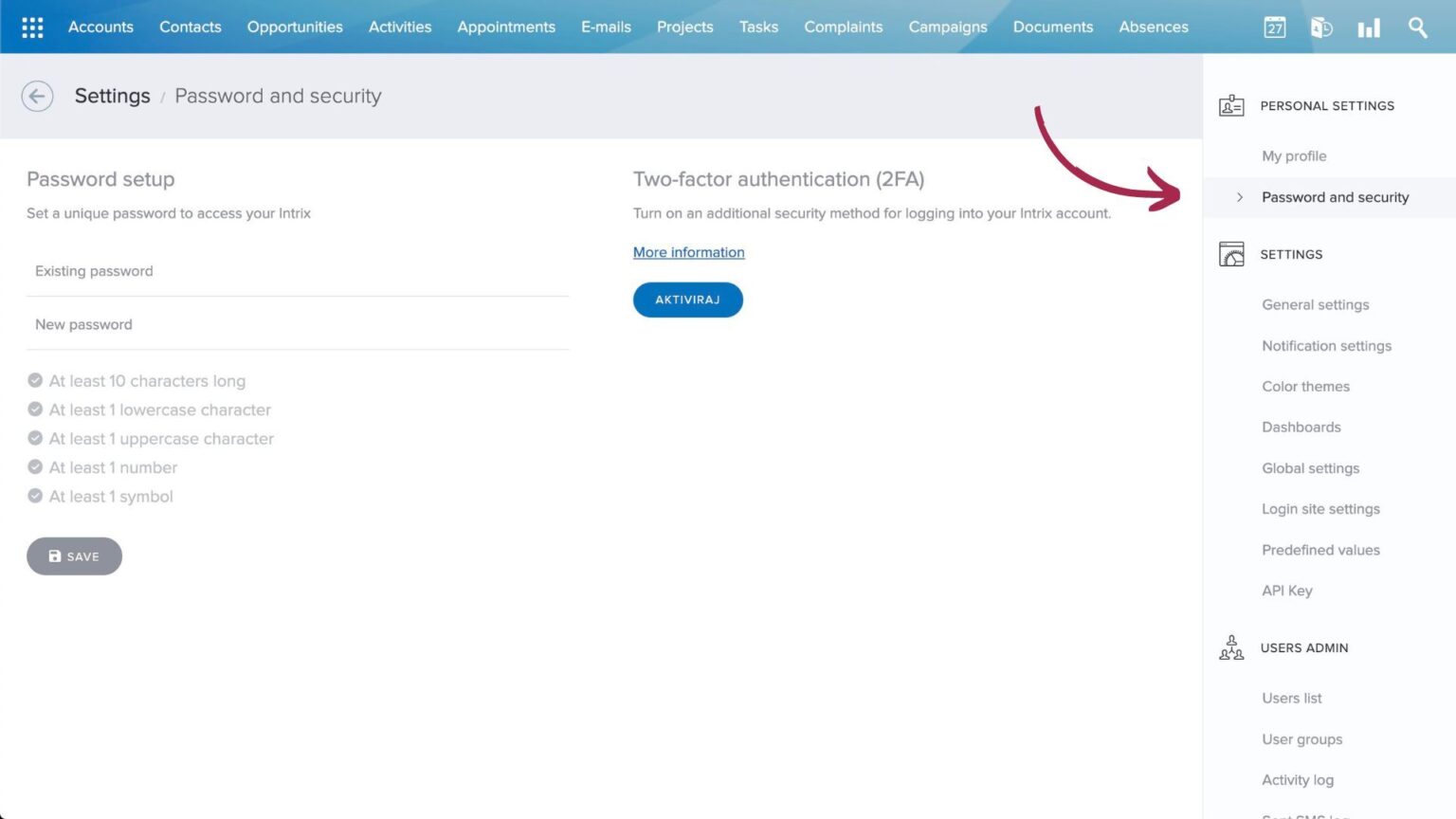
On the right side, you will now see a new authentication option – two-factor authentication (2FA).
To set up 2FA, click on the “Enable 2FA” button.
On the form, select the method for your additional security step, in this case it will be Authenticatior app, and click “SELECT”.
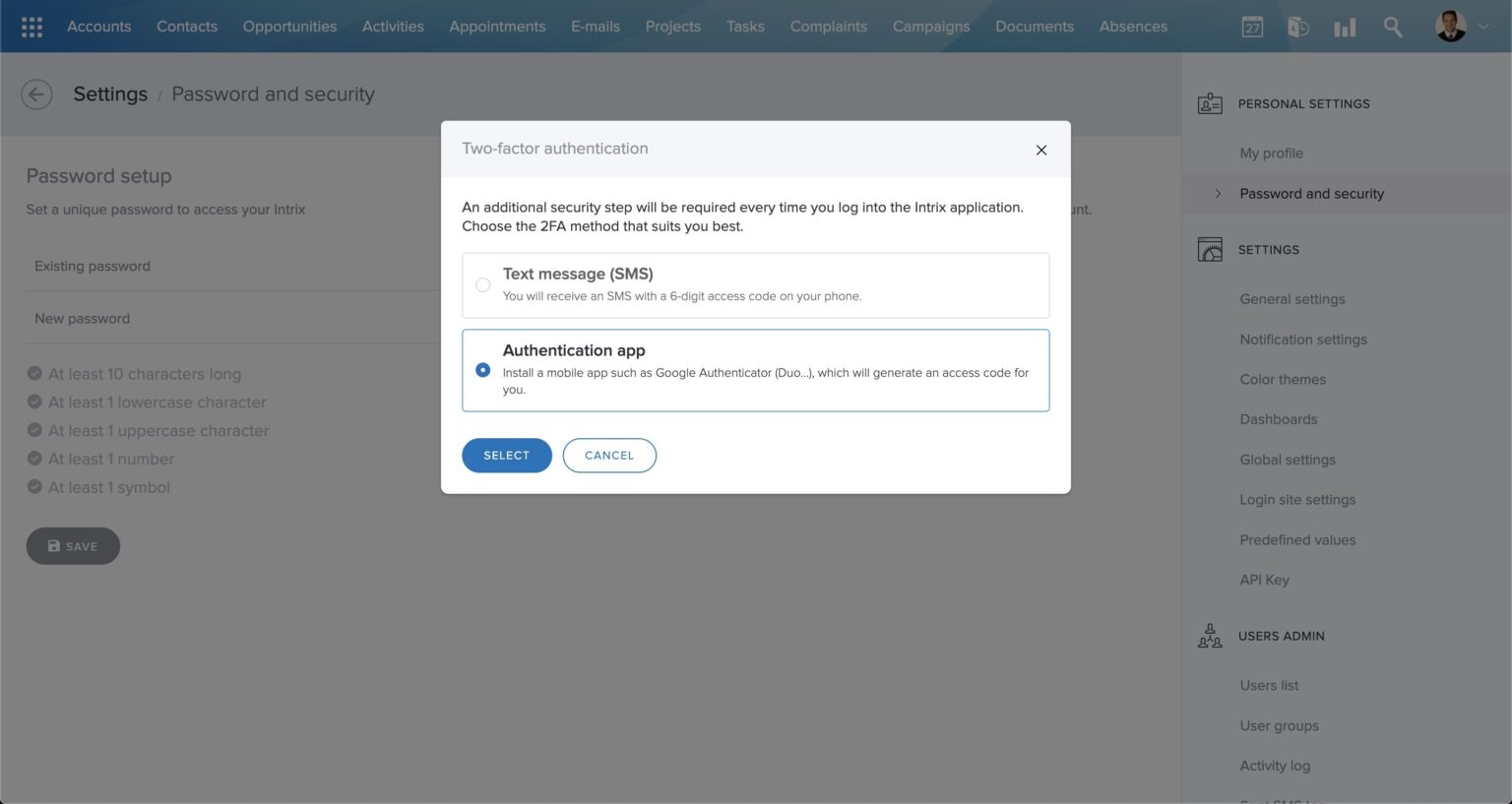
On your mobile phone, open your authenticatior app (which you previously downloaded from the Google Play or App store) and scan the QR code that will be displayed.
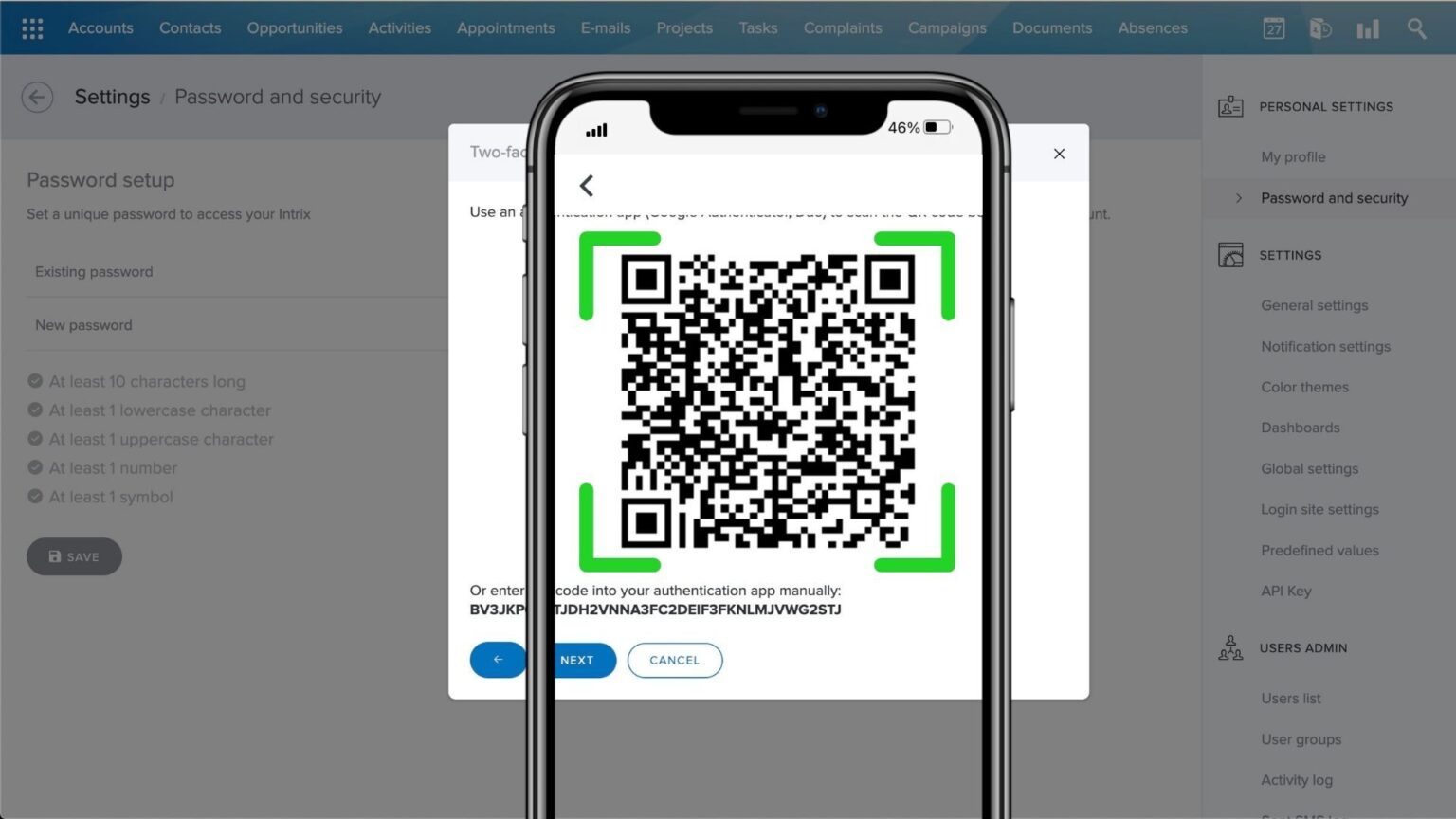
After scanning the QR code, you will be shown a 6-digit code in the authenticatior app. Enter it in the boxes of the 2FA activation form and click “ENABLE”.
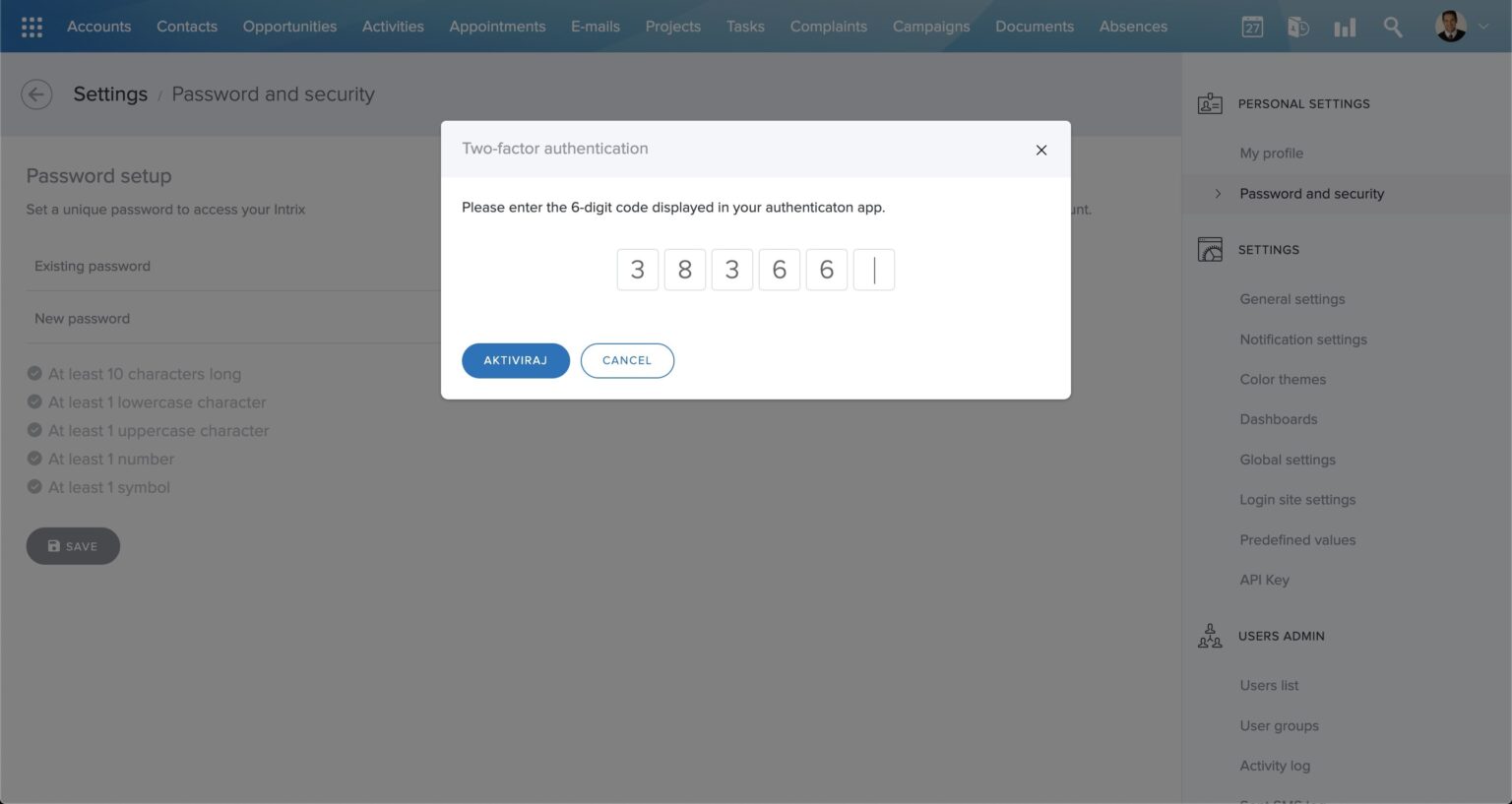
How to log in to Intrix after enabling 2FA with Authenticator app?
As before, enter your username and password and click “SIGN IN”. The next sign-in step will appear, where you will have to enter the 6-digit code from your authenticator app in the boxes.
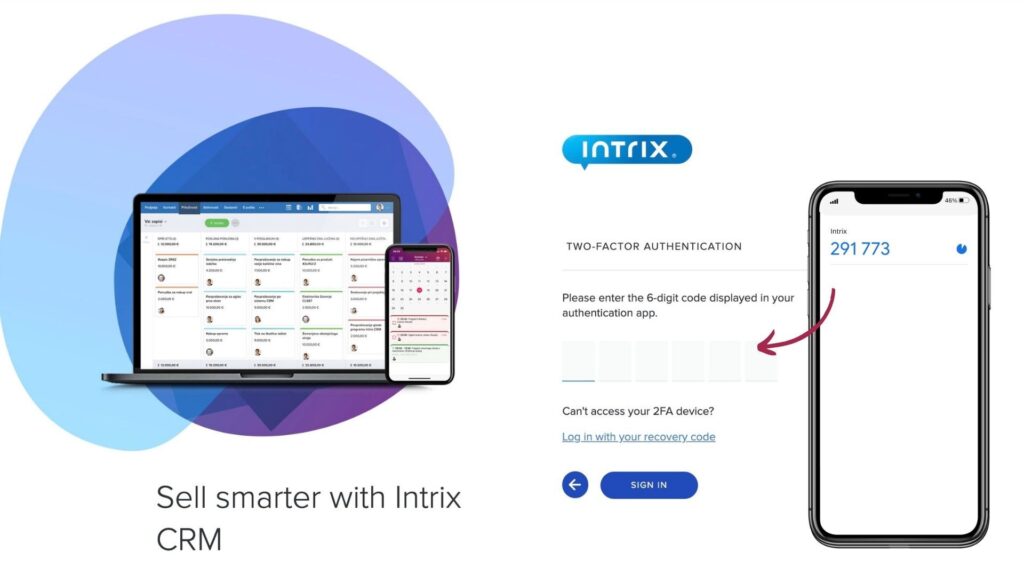
If the code is correct, 2FA will be enabled along with the associated authenticator. On every future login, you’ll need to open the authenticator app to access the unique one-time code before gaining access to your Intrix app.
After entering the code, you will be successfully logged in to Intrix. Congratulations.
Important: When setting up 2FA, obtain and save recovery codes that allow you to log into Intrix once if you lose your 2FA device. Where do you get them and why is it important to save them? Read here.
How to Turn Off Two-Factor Authentication (2FA)
In case you want to turn off two-factor authentication in your Intrix app, you can do it with the following steps:
Log in to Intrix.
Go to the icon with your picture and in the drop-down menu click on My profile, then in the right column click on “Password and security”.
On the right side, you will see two-factor authentication (2FA).
To turn off 2FA, click on the “DISABLE 2FA” button.
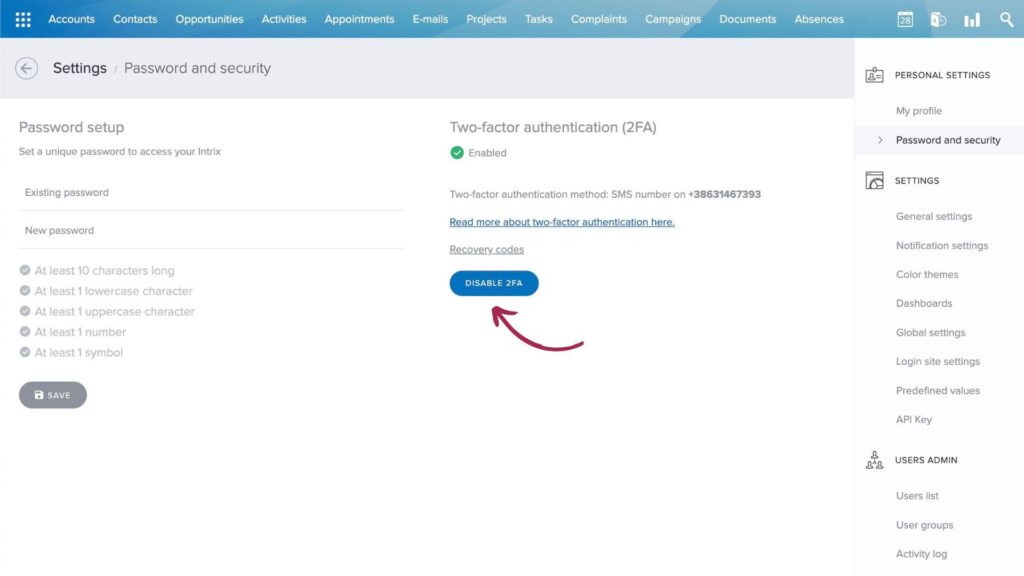
If you have 2FA enabled via SMS, you will receive a 6-digit code to your phone number.
Enter this code in the blank boxes of the 2FA deactivation form and click “DISABLE”.
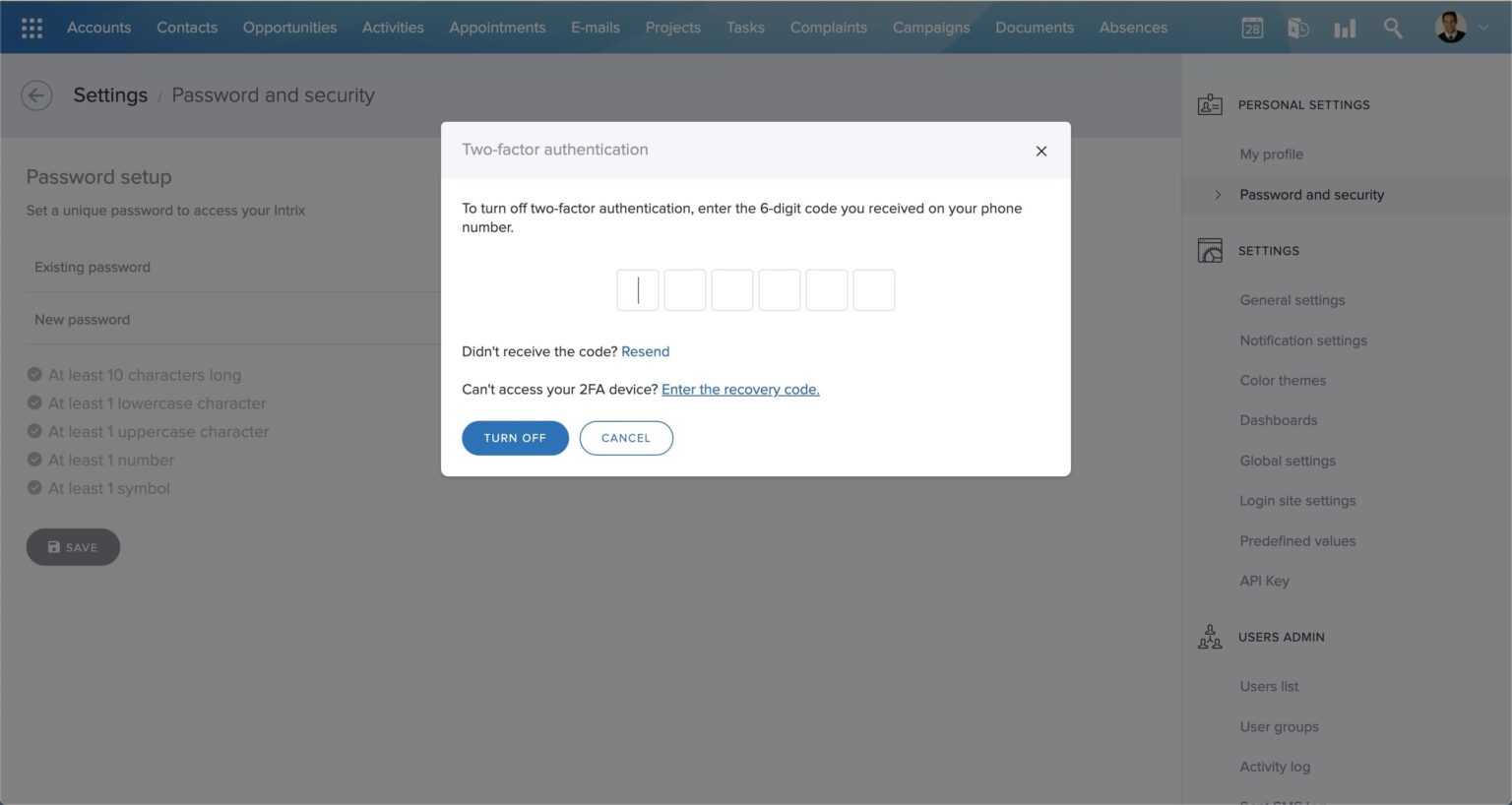
Congratulations, you have successfully turned off two-factor authentication for your Intrix app.
If you have not received the code, check the correctness of your phone number again and click on “Send again”, which is located just below the boxes for the 6-digit code.
If you have enabled 2FA through the authenticatior app, you will receive a 6-digit code in the application. Enter this code in the blank boxes of the 2FA deactivation form and click “TURN OFF”.
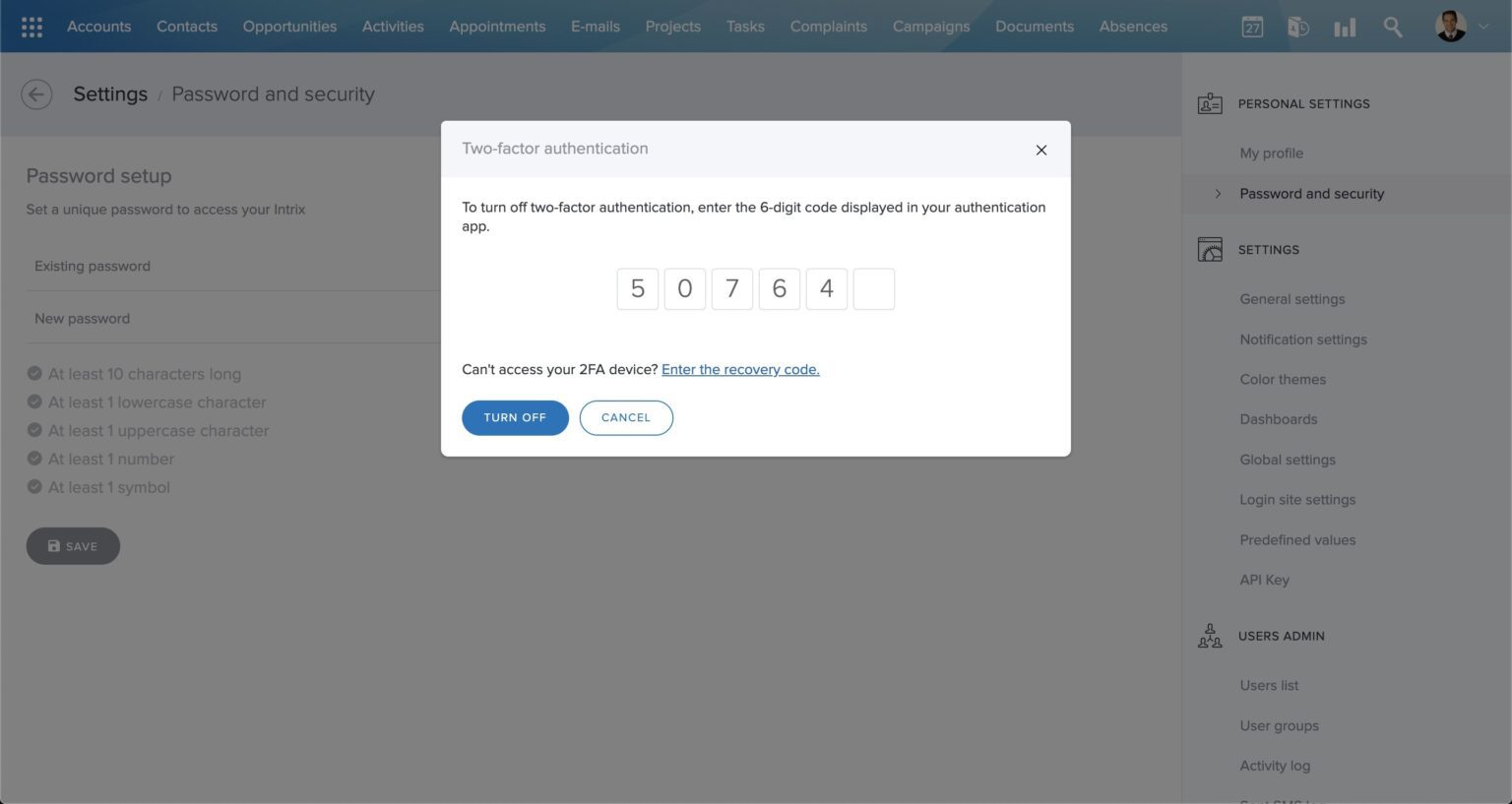
Congratulations, you have successfully turned off two-factor authentication for your Intrix app.
How to recover account access if you lose access to your authentication device/ method?
If two-factor authentication is enabled, and you lose access to your device/authentication method, you must enter a recovery code in the enrolment form. This will regain access to your account. See the process here.
If you haven’t saved your recovery codes, contact us at [email protected].