Pripremili smo nove upute za povezivanje Intrix kalendara s kalendarom programa Microsoft Outlook 2010. Postupak uspostavljanja povezanosti razlikuje se od povezivanja s kalendarom Microsoft Outlook 2007. Potrebno je spomenuti i da je povezivanje jednosmjerno, iz Intrixa u Outlook, obrnuto nije moguće.
Najprije se prijavimo u svoju Intrix aplikaciju, zatim kliknemo na Organizator.
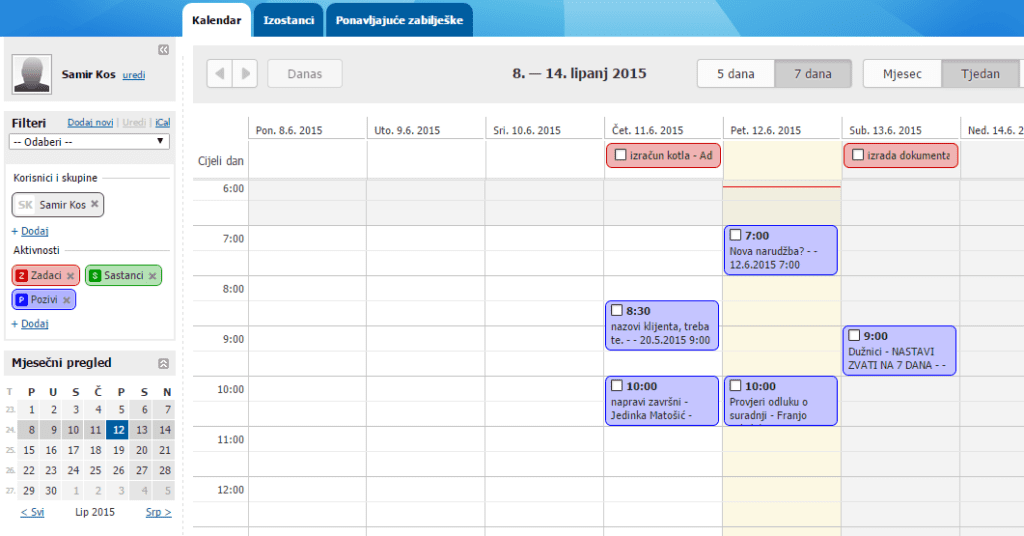
Kalendar za sinkronizaciju
Na lijevoj strani nalaze se spremljeni filteri s prikazom aktivnosti. U meniju lijevo odaberemo kriterije za sinkronizaciju. Ako želimo prenositi sve aktivnosti, odaberemo »Moj kalendar«, ako trebamo samo određenu aktivnosti, npr. sastanke, odaberemo filter »pregled sastanaka«. U primjeru da željenog filtera još nemamo si ga spremite sami. Ovdje su upute kako spremiti filter.
Kada odaberemo želeni pogled, kliknimo na poveznicu iCAL, koja se nalazi nad padajučim menijem filtera. Otvorit će vam se redak s kreiranom poveznicom (link i ikona) za kopiranje poveznice. Link ili poveznicu možemo sada priljepiti u drugi program (Klik na ikonu je identičan funkciji copy – paste).
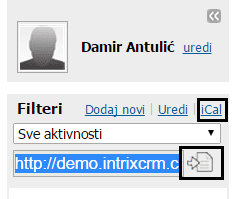
Link iCAL kao poveznica za sinkronizaciju u Intrix CRM
U sljedećem koraku ćemo kreiranu (copy – paste) poveznicu dodati u Outlook 2010 i veza će biti uspostavljena. Otvorimo Outlook 2010 i odaberemo kalendar. Pokazivačem miša se postavimo na moj kalendar (My Calendar). Desnim klikom miša kliknemo na moj kalendar, odaberemo dodaj kalendar te kliknemo na Internet kalendar, kao što možemo vidjeti na slici u nastavku.
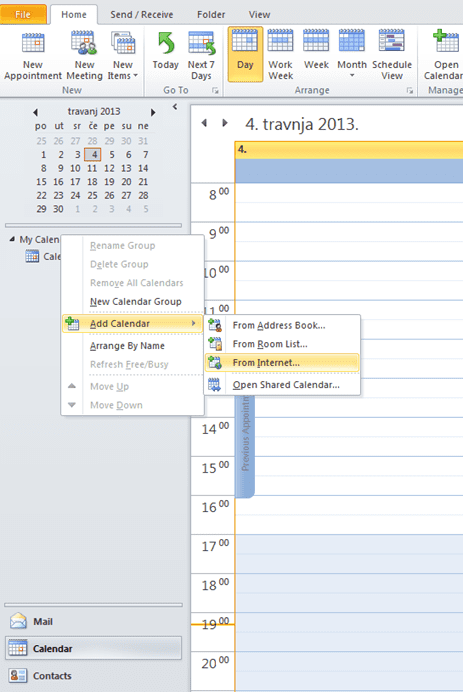
Otvori nam se prozor u koji zalijepimo poveznicu koju smo kopirali u Intrixu. Koristite funkciju Priljepi (eng. Paste). Pozicioniramo se u prozor te kliknemo desnim klikom miša i odaberemo zalijepi. Kada smo to napravili kliknemo na OK.
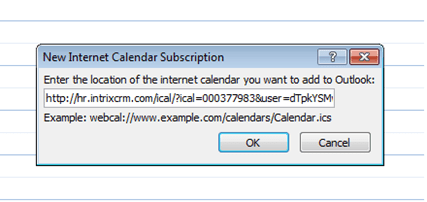
Microsoft Outlook 2010 kalendar je sada sinkroniziran s Intrix kalendarom i sve promjene u Intrixovom kalendaru se ažuriraju i u Outlookovom kalendaru.
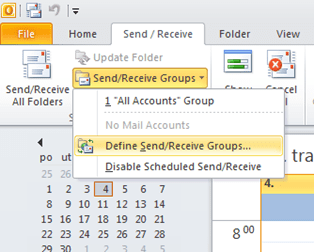
Kalendar će se ažurirati uvijek kada se pokrene akcija pošalji/primi. Tu akciju možemo podesiti da se automatski pokrene. Kliknemo na karticu pošalji/primi i odaberemo Definiraj grupe za slanje/primanje.
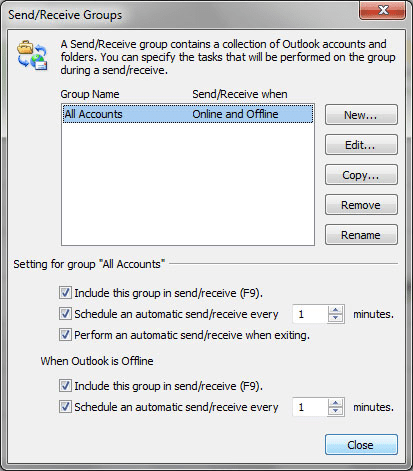
Odaberemo grupu Svi računi. Unutar odjeljka Opcije za grupu ime grupe za slanje/primanje označite opciju Postavi automatsko slanje/primanje svakih n minuta. Unesemo broj između 1 i 1440, koji predstavlja minute, kako bi postavili vremenski interval automatskog ažuriranja.